
Содержание
FTP-программа FileZilla имеет интерфейс, который показывает параллельные файлы на вашем компьютере и файлы на сервере в Интернете. Это позволяет синхронизировать файлы с вашего компьютера с сервером. С помощью синхронизированного просмотра вы можете быстро увидеть, нужно ли загружать файл для синхронизации вашего компьютера и сервера. Это помогает, когда вы создаете несколько страниц или вносите изменения в свой сайт, и вы хотите убедиться, что вы загрузили на сервер все, что вам нужно.
направления
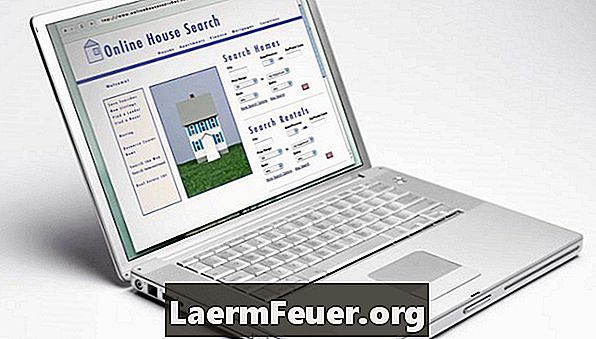
-
Откройте FileZilla, дважды щелкнув значок программы.
-
Нажмите «Crtl» и «S». Перейдите в меню «Файл» и выберите «Диспетчер сайта», чтобы открыть диалоговое окно.
-
Выберите адрес FTP вашего хостинга из списка в левой части диалогового окна.
-
Перейдите на вкладку «Дополнительно», чтобы убедиться, что «Локальный каталог по умолчанию» соответствует «Удаленному каталогу по умолчанию». Если вы не изменили каталоги при первой загрузке файлов на сайт, они должны совпадать по умолчанию.
-
Установите флажок «Использовать синхронизированный просмотр». Нажмите «Сохранить», а затем «Подключиться».
-
Подождите, пока соединение установится, а затем проверьте структуру ваших файлов. На левой панели отображаются файлы на вашем компьютере. Тот, что справа, показывает их на вашем сервере.
-
Внимательно посмотрите на обе стороны, чтобы убедиться, что файлы совпадают. Если вам не хватает файла на стороне сервера, перетащите его, потянув за компьютер. Затем будет сделана копия отсутствующего файла с вашего компьютера на сервер, и файлы будут синхронизированы.