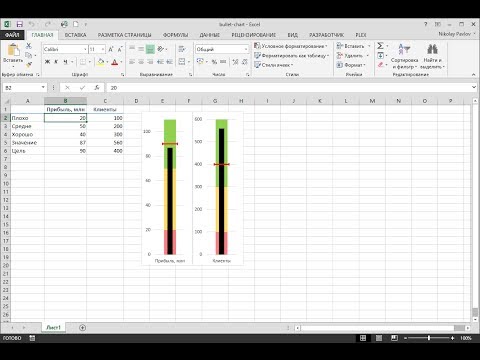
Содержание
Основной функцией Microsoft Excel является создание эффективных электронных таблиц, но приложение также позволяет пользователям легко создавать таблицы и графики с данными этих таблиц. Excel предлагает более десятка быстрых типов диаграмм, что позволяет легко создавать круговые и столбчатые диаграммы всего несколькими щелчками мыши. Их даже можно изменить, чтобы создать пользовательский график, например график, напоминающий ртутный термометр.
направления
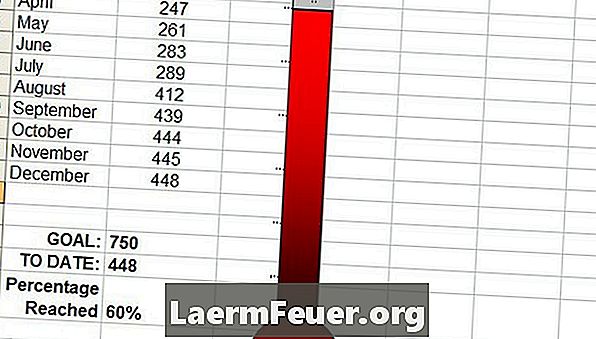
-
Откройте пустой лист в Excel. Введите заголовки для двух столбцов данных, таких как «Месяц» и «Всего клиентов» в ячейках A1 и B1. Введите соответствующие данные в ячейки столбцов. Данные должны строить цель.
-
Введите число, которое вы хотите достичь, в конце столбца и введите число, достигнутое в ячейке, под целевым количеством, которое будет числом в последней ячейке.
-
Пропустите ячейку ниже итогов и введите формулу, чтобы определить процент, достигнутый в следующей ячейке. В строке формул используйте нужную формулу количества / количества. Например, формула может быть: «= B17 / B16». Дважды щелкните ячейку, выберите «Формат ячеек», перейдите на вкладку «Число» и выберите «Процент».
-
Выберите ячейку с процентным значением. Нажмите кнопку «Мастер диаграмм» в Excel 2003 или более ранней версии и выберите диаграмму сгруппированных столбцов. В более поздних версиях Excel выберите меню «Вставить» и выберите тип диаграммы. На шаге 3 конфигурации графика перейдите на вкладку «Ось» и очистите поле «Категория (x)». На вкладке «Заголовок» снимите флажок «Показать заголовок», а на вкладке «Метки данных» выберите «Значение». Нажмите «Готово».
-
Дважды щелкните столбец диаграммы. Формат данных серии откроется. Нажмите кнопку «Параметры» и измените «Ширина диапазона» на «0». Перейдите в «Patterns» и нажмите «Fill Effects». На вкладке «Градиент» выберите два цвета, например черный и красный, и выберите «Горизонтально» в стилях затенения. Нажмите «ОК» дважды, чтобы применить изменения и закрыть окно.
-
Перетащите левую часть графика вправо, чтобы график стал тоньше. Щелкните правой кнопкой мыши диаграмму и выберите «Формат области диаграммы». На вкладке «Стандарты» выберите «Нет» для границы и области. Нажмите «ОК», чтобы применить изменения.
-
Добавьте автофигуру в нижней части диаграммы, выбрав этот параметр на панели рисования в Excel 2000–2003 или на вкладке «Вставка» в более поздних версиях. Щелкните правой кнопкой мыши по кругу и выберите «Форматировать фигуру». Заполните круг такими же градиентными цветами, как на графике.