
Содержание
Иногда необходимо знать, как часто происходит событие. Например, как часто идет дождь в определенный час дня или распределение заметок в классе. Эту информацию легче отобразить на графике. В этом случае Microsoft Excel является отличным инструментом для отображения частоты конкретного события. Microsoft Excel вызывает частоту гистограммы. Другими словами, в Excel частотная диаграмма эквивалентна гистограмме. Узнайте, как создать гистограмму в Microsoft Excel.
направления

-
Создайте набор данных заметки студента. Включите имена учеников и заметки 50, 60, 70, 80, 90 и 100. Наберите заметки или оценки в порядке возрастания.
.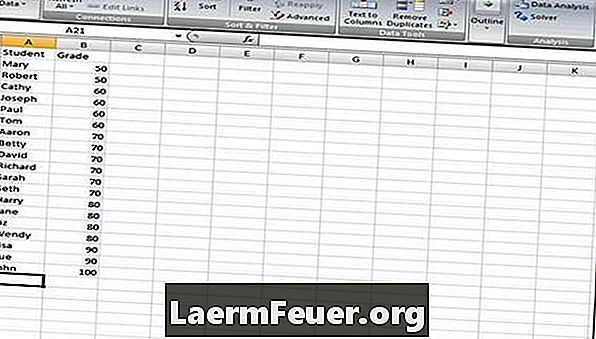
-
Создайте диапазон классов 50, 60, 70, 80, 90 и 100 и оцените их в порядке возрастания.
.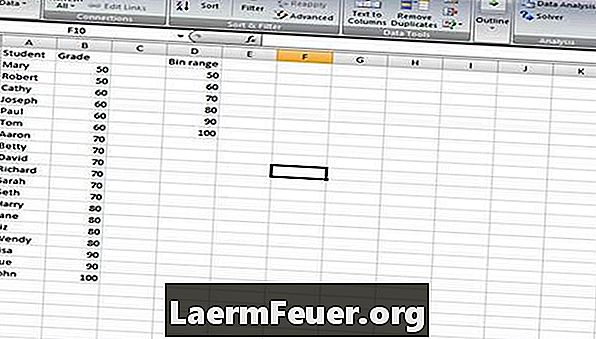
-
Перейдите в «Анализ данных». В старых версиях Excel перейдите в меню «Инструменты», а затем «Анализ данных».
.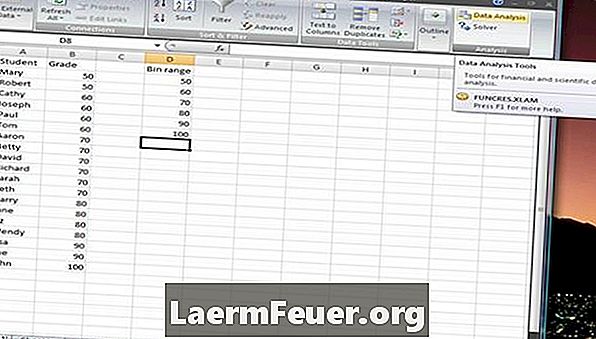
-
Нажмите «Гистограмма», а затем «ОК». Частотный график также считается гистограммой.
.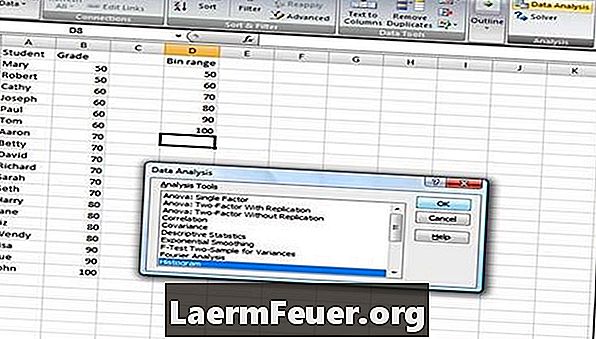
-
Выберите опцию «Диапазон ввода» гистограммы. Нажмите на поле рядом с полем.
.
-
Выберите «Диапазон ввода», который является столбцом «Примечания». Снова щелкните поле, чтобы вернуться к диалоговому окну гистограммы.
.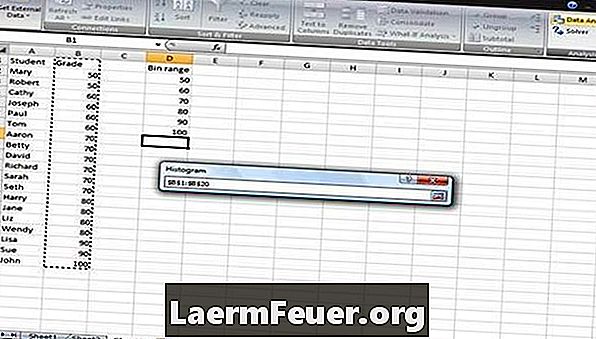
-
Выберите «Диапазон классов» гистограммы. Щелкните поле рядом с полем и выберите столбец «Диапазон классов».
.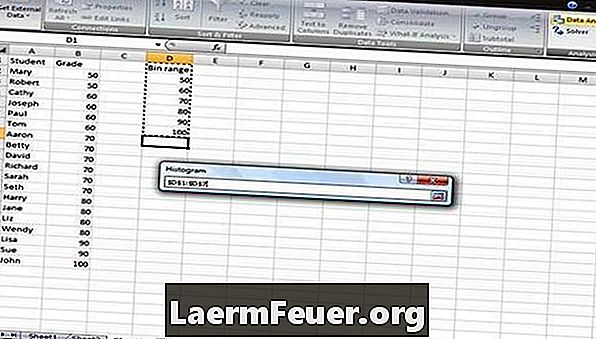
-
Щелкните поле рядом с полем, чтобы вернуться в диалоговое окно «Гистограмма».

. -
Нажмите на поле «Метки» и кнопку «Интервал вывода». Флажок «Метки» сообщает Excel, что в наборе данных есть метки. Выходной интервал сообщает Excel, куда поместить эту информацию, которая будет отображать график частоты или гистограммы.
.
-
Выберите опцию «Диапазон вывода», используя те же шаги, что и для выбора диапазона ввода и класса. Тем не менее, выберите только одну ячейку. В этом случае была выбрана ячейка E14. Вернитесь в диалоговое окно «Гистограмма».
-
Нажмите на поле «Выходной график», чтобы сгенерировать график частоты (гистограмма).
-
Нажмите «ОК», чтобы создать график частоты.
чаевые
- Информация для гистограммы берется из таблицы данных на стороне. Размер гистограммы можно настроить, перетаскивая края графика. Дважды щелкните метки гистограммы, чтобы изменить названия. Загрузите инструментарий анализа данных, если он недоступен в опциях меню.
предупреждение
- Если какая-либо информация изменяется в исходном наборе данных, гистограмма должна быть переделана.
Что вам нужно
- Microsoft Excel