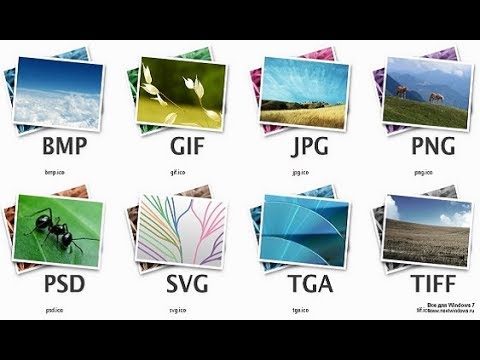
Содержание
Цифровые камеры стали дешевле и проще в использовании, что позволяет распространять изображения в компьютерном мире. Вы можете делать эти снимки с помощью собственной камеры или загружать их из Интернета на сайтах с изображениями или находить их в поисковых системах. Затем их можно использовать в качестве фона экрана, чтобы проиллюстрировать отчет или развлечь получателей электронной почты. Если у вас есть два или более изображений, вы можете отображать каждое из них отдельно или даже накладывать их художественно на изображение с помощью Windows Paint.
направления

-
Нажмите кнопку «Пуск». Затем выберите «Все программы», «Стандартные» и «Paint», чтобы открыть окно Windows Paint.
-
Нажмите кнопку «Файл» в верхнем левом углу и выберите «Открыть», чтобы открыть диалоговое окно файла. Перейдите к первому нужному изображению и дважды щелкните, чтобы загрузить его в Paint.
-
Откройте другой экземпляр Windows Paint, как описано ранее. Перейдите ко второму нужному фото и дважды щелкните, чтобы загрузить его во второй экземпляр Paint.
-
Откройте третий экземпляр Paint, который будет использоваться для объединения двух фотографий. Нажмите кнопку «Файл» и выберите «Свойства», чтобы открыть диалоговое окно «Свойства изображения». Укажите ширину и высоту, которые больше, чем объединенный размер двух изображений, которые вы хотите перекрывать. Размер документа Paint изменяется в соответствии с номерами.
-
Вернитесь к экземпляру Paint, содержащему фотографию, которую вы хотели бы видеть позади другой. Нажмите клавиши Ctrl и A, чтобы нарисовать прямоугольник вокруг всего изображения.
-
Нажмите Ctrl и C, чтобы скопировать изображение. Перейдите в третье окно Paint и нажмите клавиши Ctrl и C, чтобы вставить его в пустой документ. При необходимости нажмите «Изменить размер» в группе «Изображение», чтобы изменить размер фотографии. Переместите изображение в область документа, где вы хотите, чтобы оно осталось.
-
Повторите тот же процесс, чтобы выбрать, скопировать и вставить второе изображение в третьем окне Paint. Переместите его так, чтобы он перекрывал первое фото.
-
Нажмите кнопку «Файл» и выберите «Сохранить» и формат. Если вы хотите разместить наложенное изображение в Интернете, выберите «JPEG», который является наиболее распространенным веб-форматом. Откроется диалоговое окно файла. Перейдите туда, где вы хотите сохранить изображение, введите заголовок и нажмите кнопку «Сохранить».