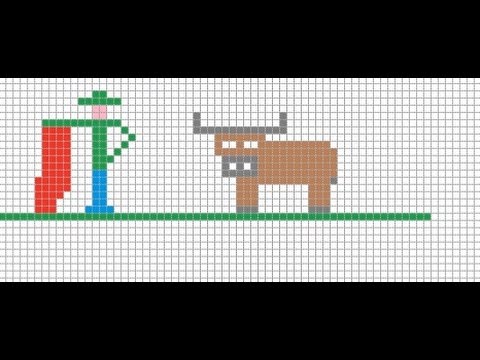
Содержание
Пикселизация изображения или фотографии может создать интересный эффект для использования при рисовании или для защиты анонимности человека.Вместо того, чтобы размещать черную полосу на лице человека и не ценить фотографию, вы можете поместить в пиксель лицо человека, чтобы сохранить его анонимность при сохранении основного фокуса изображения. Этот простой эффект можно легко получить с помощью инструментов, поставляемых с вашей операционной системой, таких как Microsoft Paint.
направления
![]()
-
Откройте Microsoft Paint. Он находится в меню «Программы»> «Стандартные» в меню «Пуск» в большинстве версий Windows.
-
Откройте изображение, которым вы хотите манипулировать, перейдя в «Файл», «Открыть» и перейдя в папку, где оно находится. Нажмите «Открыть», когда вы выбрали изображение.
-
Нажмите на инструмент выделения (который выглядит как прямоугольник с задними краями) и сделайте выделение вокруг части или всего изображения, которое должно быть пикселировано.
-
Нажмите «Изменить размер» в меню «Изображение». В версии Paint в Vista это будут «Image» и «Resize / Rotate», тогда как в Windows 7 это будут вкладки «Home», «Image» и «Resize».
-
Введите меньшее значение для размера вертикального и горизонтального размера, например «5», и нажмите «ОК». Вы увидите, что выделенная область стала маленькой, ровно 1/20 от исходного размера.
-
Вернитесь в окно «Изменить размер» и введите «500» для горизонтальных и вертикальных значений. Это увеличит выбор в пять раз.
-
Снова в окне «Изменить размер» введите «400» для горизонтальных и вертикальных значений. Это увеличит выбор еще в четыре раза. Этот выбор теперь равен исходным размерам, но делает выбранную область пикселированной с низким разрешением
Для больших пикселей
-
Введите высокое значение для горизонтали и вертикали как «50», нажмите «ОК». Это уменьшит размер выделенной области в середине.
-
Откройте окно «Изменить размер» и введите «200» для горизонтальных и вертикальных значений. Это удвоит значение выбранной области.
-
Обратите внимание, что пикселизация была сделана путем деления пополам выделенной области и ее повторного увеличения в два раза, что дает крошечные пиксели.