
Содержание
Сертификаты используются, чтобы признать, что человек преуспел в определенной области, или профессионально или лично. Выдача сертификата ученикам в классе, волонтерам в пожилом центре, членам спортивной команды или сотрудникам компании демонстрирует признание усилий. Создание сертификата в Microsoft PowerPoint - это простой способ создать награду и добавить индивидуальный подход.
направления
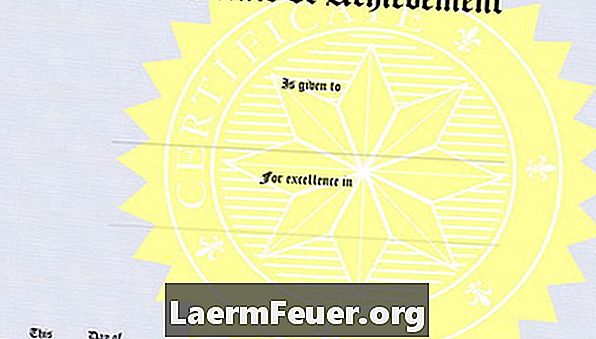
-
Откройте Microsoft PowerPoint 2010 (можно использовать более раннюю версию, просто измените инструкции). В верхнем меню отображаются слова, начинающиеся со слова «Файл». Нажав на каждое из этих слов, вы увидите новое меню прямо под верхним меню. Начните с нажатия на «Главное» в верхнем меню. Выберите пустой холст для слайда, нажав «Макет» в меню «Главное» и выбрав «Пустой экран».
-
Щелкните значок прямоугольника (в меню «Главное»), содержащийся в поле «Автофигуры», и нарисуйте прямоугольник на экране с точными измерениями, которые вы хотите получить в сертификате. Щелкните правой кнопкой мыши на прямоугольнике, который вы нарисовали, чтобы изменить цвет. Нажмите на банку с краской и попробуйте разные цвета, поместив курсор мыши над цветом. Нажмите на цвет, когда найдете тот, который вам нравится.
-
Создайте заголовок сертификата. Нажмите «Вставить», «WordArt». Выберите стиль, который вы хотите использовать, в прямоугольнике появится текстовое поле с надписью «Ваш текст здесь». Нажмите внутри него и введите название, например, «Свидетельство о признании». Поместите поле в верхней части прямоугольника, нажав на крест и перетащив его наверх.
-
Нажмите за пределами поля заголовка, но все еще внутри прямоугольника. Введите имя человека, который получит сертификат, и нажмите «Enter» на клавиатуре. Введите абзац в том же поле, которое описывает сертификат. Щелкните правой кнопкой мыши абзац, если вы хотите изменить шрифт, цвет или размер текста. Нажмите «Ввод» после каждого предложения, чтобы переместить абзац выше, так как Word 2010 автоматически помещает центрированный текст в прямоугольник.
-
Добавьте изображение или клип-арт, нажав «Клип-арт» или «Изображение» в меню «Вставка». Выберите нужный объект и поместите его в документ, нажав и перетащив его. Щелкните правой кнопкой мыши объект, чтобы изменить его размер или отредактировать изображение.
-
Добавьте строку подписи, нажав «Текстовое поле» в меню «Вставка». Нажмите и перетащите текстовое поле, где вы хотите разместить подпись на сертификате. Щелкните правой кнопкой мыши внутри текстового поля, чтобы выбрать шрифт, размер и цвет. Введите название лица, которое будет подписывать сертификат, например, «Владелец компании».
-
Щелкните значок линии в поле «Автоматические форматы» в меню «Главное», чтобы добавить строку для подписи. Нажмите и нарисуйте линию прямо над заголовком подписи, чтобы он был достаточно большим для подписи.
-
Сохраните документ, щелкнув значок дискеты в верхней части программы или нажав «Сохранить» в меню «Файл». Распечатайте сертификат, нажав «Печать» в меню «Файл». После сохранения документа вы можете отредактировать имя и распечатать его снова, если вы дадите один и тот же сертификат нескольким людям.
Что вам нужно
- принтер
- Microsoft PowerPoint 2010 (или более ранняя версия)