
Содержание
Microsoft Word - это приложение для обработки текстов, которое можно использовать для создания различных документов, в том числе сертификатов. Word 2007 - это текущая версия программного обеспечения, в верхней части страницы которого находится серия команд, также известная как «лента». Создание сертификатов Word может быть сделано в несколько шагов, используя шаблон или пустой документ.
направления
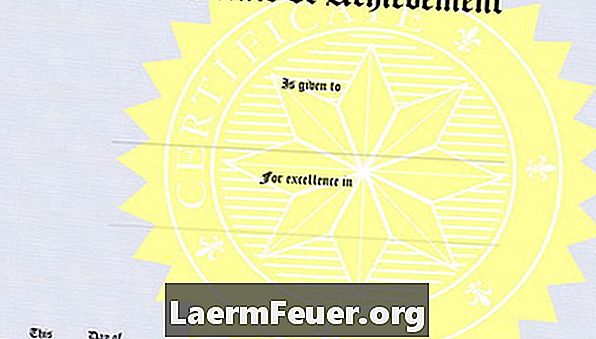
-
Откройте Word 2007, нажмите кнопку «Офис» и выберите «Создать». Это вызывает диалоговое окно «Новый документ».
-
Выберите шаблон сертификата в левой панели. Выберите некоторые из них, нажав на группу под названием «Наградные сертификаты» или «Подарочные сертификаты на день рождения» в зависимости от того, какой тип будет создан. Для большего выбора шаблонов, посетите галерею Microsoft, чтобы загрузить их.
-
Выберите шаблон, который вы хотите использовать для своего сертификата, выбрав его и нажав кнопку «Скачать». Шаблон открывается как новый документ.
-
Настройте свой сертификат, нажав на каждое текстовое поле и добавив свой собственный. Каждый из блоков имеет предопределенные элементы управления, которые придадут вам единообразный вид вашего сертификата. Вы также можете настроить форматирование текста, например цвет вкладок «Домой» и «Формат» на ленте.
-
Сохраните и распечатайте документ. Чтобы сохранить его, нажмите кнопку «Офис» и перейдите к «Сохранить», поместив заголовок в документ. Распечатайте свой сертификат, нажав кнопку «Офис», а затем «Печать». Возможно, вы захотите использовать более плотную или цветную бумагу для дополнительного эффекта.
Используя шаблон
-
Откройте Word 2007, нажмите кнопку «Office» и выберите «Создать». Откроется диалоговое окно для нового документа. Выберите «Пустой документ» и перейдите к кнопке «Создать». Новый пустой документ открывается.
-
Отформатируйте макет страницы. Нажмите «Макет страницы» на ленте, а затем перейдите к «Ориентация». Поскольку большинство макетов сертификатов имеют альбомный формат, выберите «Пейзаж» для руководства.
-
Добавьте рамку, выбрав «Граница страницы», затем выберите детали и нажмите «ОК».
-
Добавьте тексты и графику к вашему сертификату. Вы можете начать печатать и форматировать так же, как любой другой документ Word, или, если вы хотите добавить стиль, перейдите к «Вставить» на ленте и выберите «Word Art». Выберите тот, который вы хотите, и отформатируйте размер шрифта. Чтобы добавить графику в «Вставить», выберите «Картинки» или «Изображение», а затем выберите нужные.
-
Отрегулируйте расположение текста и графики. Настройте любой текст и выполните процедуры, описанные в разделе «Использование шаблона», чтобы сохранить и распечатать сертификат.
Создание пустого документа
Что вам нужно
- Microsoft Word
- Детали сертификата