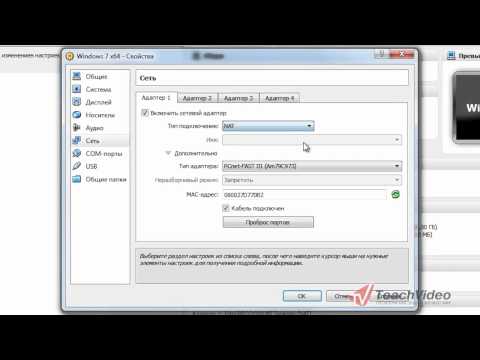
Содержание
Виртуальные вычисления позволяют компьютерам запускать несколько операционных систем, как если бы они были программами в операционной системе хоста с виртуальной сетью. Это может установить связь с физической сетью и с Интернетом. VirtualBox - это программа, которая поддерживает виртуальную сеть и работу с различными операционными системами, включая Windows 7, но ваша сеть не будет работать, пока вы не установите дополнительные компоненты и не обновите конфигурацию драйвера.
направления

-
Откройте VirtualBox. Нажмите «Устройства» над окном VirtualBox, а затем нажмите «Установить гостевые дополнения».
-
Нажмите «Открыть / просмотреть файлы» при появлении запроса, затем щелкните правой кнопкой мыши файл «VBoxWindowsAdditions» в отображаемом списке и выберите «Свойства».
-
Нажмите на вкладку «Совместимость». Установите флажок «Запустить эту программу в режиме совместимости». Нажмите «Windows Vista», а затем «Запустите программу от имени администратора». Нажмите «ОК».
-
Дважды щелкните файл «VBoxWindowsAdditions», а затем «Да», чтобы подтвердить выполнение файла.
-
Нажмите кнопку «Далее», когда появится окно. Прочитайте лицензионное соглашение и затем "Я согласен", чтобы принять его.
-
Нажмите «Установить», а затем «Всегда доверять программному обеспечению от Sun Microsystems, Inc.» (Всегда доверяйте программам Sun Microsystems, Inc.). Нажмите «Установить» еще раз.
-
Нажмите «Перезагрузить сейчас», затем нажмите «Готово». Компьютер перезагрузится.
-
Откройте VirtualBox после перезагрузки компьютера. Щелкните меню «Пуск» на панели задач посетителя Windows 7, а затем «Завершение работы», чтобы завершить работу операционной системы.
-
Щелкните правой кнопкой мыши операционную систему Windows 7 на левой панели VirtualBox. Нажмите «Настройки», когда появится меню, затем «Сеть».
-
Перейдите на вкладку «Адаптер 1», затем «Тип адаптера». Затем нажмите «Intel PRO / 1000 MT Desktop (82540OEM)».
-
Нажмите «ОК», затем операционную систему Windows 7, а затем кнопку «Пуск». Обратите внимание на сообщение в правом нижнем углу, которое гласит: «Установка программного обеспечения драйвера устройства». После отображения сообщения сетевой контроллер Ethernet готов к использованию.