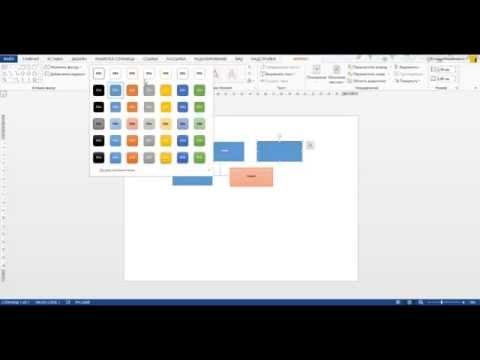
Содержание
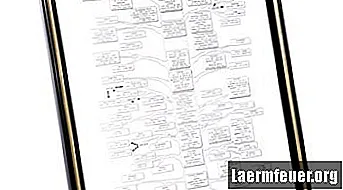
Microsoft Word - это текстовый процессор, но его также можно использовать для создания визуальных документов с текстом и изображениями. Вы можете создать диаграмму генеалогического древа с помощью Word. Первые четыре поколения легко помещаются на бумаге стандартного размера, например на бумаге формата Legal. После создания диаграммы вы можете сохранить ее как шаблон и использовать для других ветвей генеалогического древа.
Шаг 1
Собирайте информацию от четырех поколений. Эта информация обычно поступает от родителей, бабушек и дедушек, а также прабабушек и дедушек.
Шаг 2
Откройте Word и создайте новый документ.
Шаг 3
Перейдите в меню «Файл» и выберите «Параметры страницы». Щелкните значок пейзажа и установите поля 1,27 см со всех сторон. После изменения настроек нажмите «ОК».
Шаг 4
Щелкните элемент «Инструменты» и выберите «Параметры». Щелкните вкладку «Редактировать» и установите для параметра «Вставить / Вставить изображение как ...» значение «За текстом». Щелкните вкладку «Общие» и снимите флажок «Автоматически создавать холст для рисования при вставке автофигур». Нажмите «ОК», чтобы закрыть меню.
Шаг 5
Представьте себе страницу с четырьмя равными столбцами. В крайнем правом столбце восемь коробок одинакового размера для каждого прадеда / прабабушки. Слева от этого столбца будут четыре одинаковых квадрата для каждого дедушки / бабушки. Слева от этого столбца будет два, по одному на каждого родителя. В крайнем левом столбце будет поле для первого человека на дереве.
Шаг 6
Начнем с прабабушек и дедушек. Нажмите «Вставить» и выберите «Текстовое поле». У курсора появится знак плюса. Щелкните по экрану, появится текстовое поле. Щелкните правой кнопкой мыши текстовое поле и выберите «Форматировать». Отформатируйте размеры текстового поля так, чтобы оно было 5,7 см в ширину и 1,9 см в высоту.
Шаг 7
Повторите предыдущий шаг восемь раз с теми же размерами. Используйте курсор, чтобы перемещать поля на странице, выравнивая их по вертикали в крайнем правом углу.
Шаг 8
Создайте четыре текстовых поля для бабушек и дедушек, используя предыдущие инструкции. Отформатируйте их так, чтобы они были 5,7 см в ширину и 2,5 см в высоту. Выровняйте их по вертикали слева от текстовых полей прабабушек и дедушек.
Шаг 9
Создайте два текстовых поля для родителей, используя предыдущие инструкции. Отформатируйте эти коробки так, чтобы они были шириной 5,7 см и высотой 5 см. Поместите их справа от текстовых полей бабушек и дедушек.
Шаг 10
Создайте еще одно текстовое поле для первого лица. Используйте те же размеры для текстовых полей родителей. Разместите это текстовое поле в самой внешней части слева на странице.
Шаг 11
При необходимости переместите текстовые поля. Текстовое поле от первого лица должно располагаться по центру в середине первого столбца. Текстовое поле в верхней части родительского столбца будет для родителя первого лица. Текстовое поле в верхней части столбца бабушек и дедушек будет для отца вашего отца, а поле ниже - для матери вашего отца. Оставшиеся коробки расположите по выкройке.
Шаг 12
Щелкните любое текстовое поле, чтобы включить информацию об этом человеке, такую как его полное имя, даты рождения и смерти, а также места.