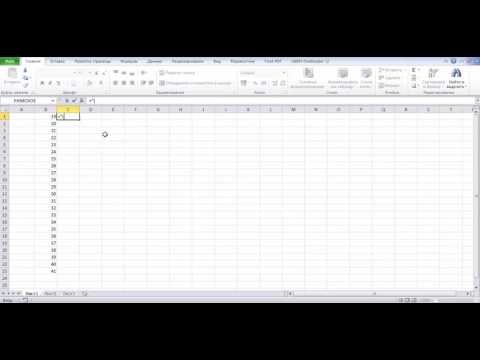
Содержание

Ячейки Microsoft Excel предварительно отформатированы для обработки различных числовых алгоритмов. Другими словами, ячейки Excel любят рассматривать записи как числа. Если вы попытаетесь добавить в таблицу запятую, она будет автоматически удаляться по мере ввода. Существует настройка для автоматического добавления запятых как деления тысяч (американский формат), но вы не сможете использовать этот параметр для добавления запятых в любой другой формат, в том числе после букв. Если вы хотите использовать их в своих ячейках, без их автоматического исключения, вам нужно будет форматировать ячейки как текст, а не целые числа. Неважно, содержат ли они буквы или цифры, форматирование как текстовая запись решает проблему с запятыми.
Шаг 1
Откройте документ Excel и выберите ячейку или ячейки, в которых вы хотите использовать запятые. Чтобы выбрать целые строки или столбцы, вы можете щелкнуть заголовок столбца или строки. Вы также можете удерживать клавишу «Ctrl» для индивидуального выделения групп ячеек. Пока вы удерживаете нажатой клавишу «Ctrl», любая нажатая ячейка станет частью выбранной группы.
Шаг 2
Щелкните вкладку «Главная» в верхней части окна Excel.
Шаг 3
Нажмите на опцию «Текст» в поле «Числовой формат», расположенном в правой части окна. Если этот параметр не отображается, используйте полосу прокрутки, чтобы найти его. При нажатии на этот параметр форматирования Excel обрабатывает все выделенные ячейки как текст, позволяя вам добавлять запятые в любом месте внутри них.